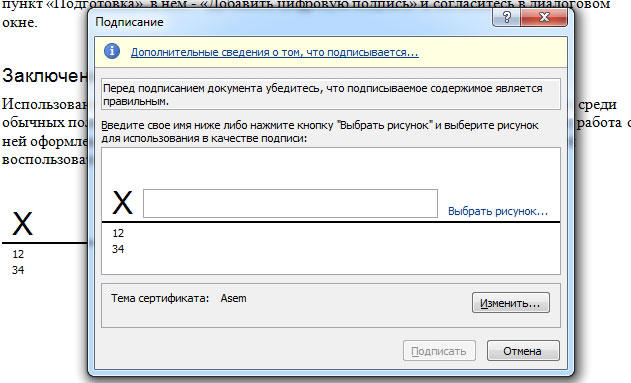- 2 būdas. Kaip įterpti parašą Word dokumente
- Parašykite „Microsoft Word 2010“
- Yra antroji galimybė parašyti „Word 2010“
- Vienas atvejis: styginių matymas
- Įterpti į dokumentą
Pirmą kartą per daugelį metų tekste turėjau naudoti skaitmeninį parašą. Jei tai nebūtų skubiai reikalinga, aš niekada nežinau apie tokios galimybės prieinamumą. „Microsoft Word“ Aš ją naudoju apie 10 metų ir niekada nesu susidūręs su EDS (elektroniniu skaitmeniniu parašu). Turėjau eiti per visas dokumento parinktis. Po 15 minučių paieškos, aš suradau funkciją parašui parašyti „Word“. Dabar aš pasidalinsiu su jumis.
Galite skaitmeniniu būdu prisijungti prie Word bet kurioje dokumento vietoje. Norėdami tai padaryti, reikia aktyvuoti reikiamą zoną su pelės žymekliu ir tada tęsti veiksmus, kuriuos nurodė mano.
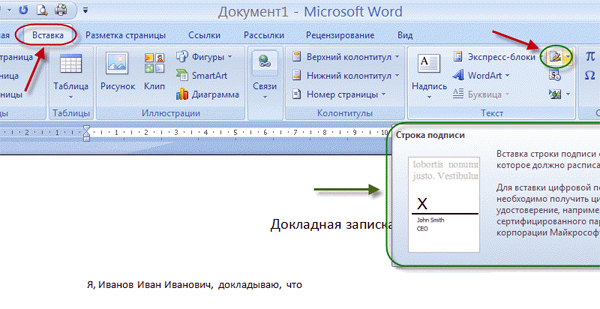
2 būdas. Kaip įterpti parašą Word dokumente
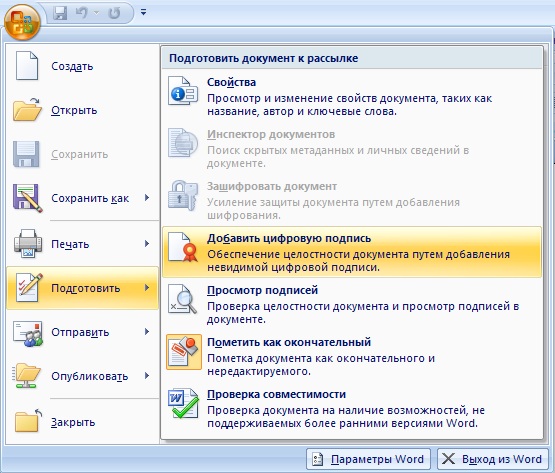
Aiškiau šis procesas rodomas šiame vaizdo įraše:
Parašykite „Microsoft Word 2010“
- Dabar kaip ir „Microsoft Office“
- Pasirinkite parinktį „Failas“, tada spustelėkite „Informacija“.
- Pažymėkite skirtuką „Pridėti skaitmeninį parašą“.
- Po to turite pasirinkti pasirašymo sertifikatą ir patvirtinti savo pasirinkimą.
- Viskas, parašas bus rodomas dokumente „Word 2010“.
Yra antroji galimybė parašyti „Word 2010“
- Eikite į skirtuką „Įterpti“, tada nuorodų juostoje pasirinkite piktogramą „Microsoft Office parašo eilutė“.
- Po to bus atidarytas parašo nustatymų langas. Turite įvesti savo inicialus, poziciją ir adresą el .
- Toliau spustelėkite „Gerai“ ir dokumente pasirodys EDS.
Šį procesą galite pamatyti šiame vaizdo įraše.
Verslininkams paplitusi bylų, kuriose naudojami skaitmeniniai parašai, pasirašymas. Tačiau vis dėlto daugelis naujokų turi klausimą, kaip pasirašyti EDS dokumentą „Vord“. Dažniausiai, kai turime dirbti su EDS, mes susiduriame su MS Office. Tačiau pirmiausia verta išsiaiškinti, ką šis elementas yra kompiuterio dokumentuose.
Ši sąvoka apima virtualų objektą, su kuriuo galite nustatyti autorių, kuris jį sukūrė. Atitinkamai tai padeda užtikrinti skaitmeninio failo autentiškumą ir vientisumą. Priklausomai nuo to, ką naudojate EDS, su šiuolaikinėmis autorių apsaugos priemonėmis galėsite sekti vėlesnius ataskaitos turinio pakeitimus. Štai kodėl turėtumėte žinoti, kaip parašyti elektroninį parašą Žodyje.
Prieš išsiaiškinant, kaip pasirašyti EDS „Word“ dokumentas Verta pradėti ją kurti. Po to sukurkite parašo eilutę ir tik po to pasirodys pats parašas.
Atsižvelgiant į tai, kokią programinę įrangą naudojate, „Word“ failo pasirašymo procesas gali turėti tam tikrų skirtumų, tačiau esmė išliks tokia pati. Apsvarstykite 2007 m. Programos versijai rekomenduojamą procedūrą.
Jei norite pridėti reikiamą eilutę „Microsoft Office“, jums reikia:
- Perkelkite žymeklį taip, kad jis būtų toje vietoje, kur norite įterpti eilutę, kurioje yra kompiuterio autografas.
- Atidarykite langą „Įterpti“ ir spustelėkite grupę „Tekstas“. Po to žymeklis yra šalia meniu „Parašo linija“. Pasirinkite ir spustelėkite „Microsoft Word Signature String“.
- Po to atidarytame lange turėsite atlikti nustatymus, ty nurodyti informaciją apie asmenį, kuris pasirašo failą.
- Jei reikia, gali tekti sukurti kitą eilutę, kad būtų nurodytas papildomas parašas (šiuo atveju vadovaukitės pirmiau nurodytais punktais).
Vienas atvejis: styginių matymas
Jei norite pasirašyti eilutę, turėsite pasirinkti pačią skaitmeninio parašo liniją. Įgyvendinti tokį veiksmą, kaip pasirašyti elektroninis dokumentas EDS, atidarykite langą „Parašas“ ir atlikite šiuos veiksmus:
- Pasirinkite norimą vardą šalia X.
- Be to, kai spustelėsite funkciją „Pasirinkti paveikslėlį“, galite naudoti savo EDS vaizdą.
- Jei naudojate planšetinį kompiuterį, galėsite pridėti rankiniu parašu.
- Jei turite ypatingą programinė įranga skaitmeniniams parašams galite spustelėti mygtuką „Sign“.
- Jei įdomu, kaip vis dar galite elektroniniu būdu pasirašyti „Word“ dokumentą, turėtumėte žinoti kitą variantą. Jūs galite tapti nematomo parašo kūrėju, kuris nebus rodomas. Tačiau, jei atidarysite eilutę „Parašas“, esančią ekrano apačioje būsenos juostoje, jis bus rodomas.
Be informacijos apie tai, kaip prisijungti prie elektroninio dokumento, reikia žinoti apie specialiai sukurtą programinę įrangą, kurios užduotis yra kontroliuoti skaitmeninio tipo sertifikatus ir kriptografinių operacijų įgyvendinimą. Tokia programinė įranga gali palengvinti skaitmeninio smūgio failų pasirašymo procesą. Šios programos privalumas yra tas, kad jis gali būti naudojamas įvairių formatų failams, taip pat archyvams ar failų paketams pasirašyti. Taip pat galima pritvirtinti sustiprintą ir papildomą EDS.
Elektroninių dokumentų tvarkymas prieštaravo principui, kad sutartis ar kitas svarbus dokumentas turėtų būti patikrintas įskaitomu ir nedviprasmiškai identifikuojamu autografu. Ilgą laiką ši problema nebuvo išspręsta. Palaipsniui, kai kuriose srityse EDS technologija, elektroninis skaitmeninis parašas tapo populiarus ir netgi būtinas. Ir nors ne visi paprastieji vartotojai jį žino ir naudoja, „Microsoft“ įdėjo paramą šiai technologijai savo dokumentų apdorojimo programose.
Oficialūs dokumentai turi būti autografuoti
Be sutarčių ratifikavimo, EDS taip pat naudojamas kaip laiškas autentiškumui patvirtinti elektroniniu paštu, makrokomandose ir kt. Jo naudojimas garantuoja vienareikšmišką asmens, kuris jį naudojo, identifikavimą. Taip pat „užsandarinta“ gautą failą, nes negalite padaryti teksto pakeitimų nepasirašius. Ir „neatitikimas“. Pastarosios reikšmė yra ta, kad dokumento autorius negalėjo būti įtrauktas į jį. Tai svarbu įmonių (ir ne tik) aplinkoje.
Įterpti į dokumentą
Galite patikrinti savo EDS dokumento turinį, jei jis nėra pavėluotas, o jo sertifikatas ar savininkas nėra pažeisti. Tada nėra kliūčių naudoti šį įrankį. „Office“ programos, palaikančios šią technologiją, kuri yra „Word“ ir „Excel“, tikrina įterptą parašą visoms šioms funkcijoms. Tik teigiami rezultatai gali patikrinti teksto failą su savo pagalba. Toks patikrinimas yra autografo galiojimo įrodymas, ne tik dokumento autoriui, bet ir tiems, kuriems jis skirtas. Abipusio saugumo principas ir pareikšta ši technologija.
Prieš įdėdami skaitmeninį parašą „Word“, įsitikinkite, kad jis atitinka visus nurodytus reikalavimus. Jei norite įterpti specialią sritį, kad galėtumėte įterpti skaitmeninį parašą, atidarykite dokumentą „Word“, padėkite žymeklį į tinkamą vietą ir eikite į skirtuką „Įterpti“ skirtuke Nustatymai. Čia jums reikia „Teksto“ grupės, joje bus tik „Parašo eilutė“. Paspaudę ant jo, atidarysite išskleidžiamąjį meniu, kuriame turėtumėte pasirinkti „Microsoft Office Signature String“. Vietoje, kur buvo dedamas žymeklis, bus įterptas regionas. Tuo pačiu metu ekrane bus rodomas sąrankos dialogo langas, kuriame, jei reikia, galite įvesti asmens vardą. Šis asmuo turi patikrinti tekstinį failą, pavadinimą ir el. Pašto adresą. Be to, jei parašui turite kokių nors pastabų ar nurodymų, jie turėtų būti įvesti į tą patį dialogo langą „Instrukcijos“. Kai tik spustelės antraštės eilutės, jūsų komentarai bus rodomi iškylančiame lange. Tai labai patogu, kai nenorite sumažinti dokumento formatavimo, įrašyti į jį papildomą tekstą arba padaryti kitą failą ar pastabą su paaiškinimais. Jei jums reikia parašo, kad paliktų jums atsakymą į juos, tame pačiame dialogo lange pažymėkite langelį su atitinkamu leidimu. Tuo metu, kai į dokumentą įrašys autografą, Žodis suteiks jam galimybę parašyti savo komentarą. Tokiu būdu „Microsoft“ plečia savo teksto procesoriaus galimybes failų paketiniam apdorojimui.
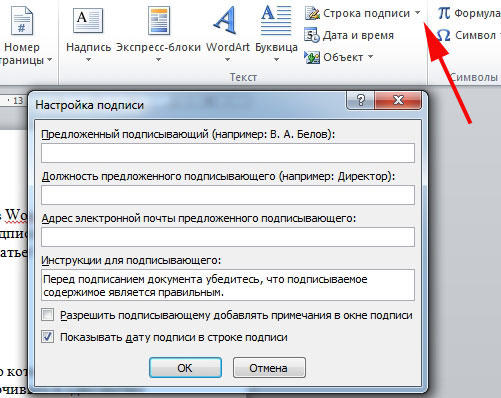
Viskas tame pačiame lange, galite pridėti datą, ji bus rodoma parašo eilutėje. Jei turėtų būti kelios tokios sritys, šią procedūrą reikės pakartoti tiek kartų, kiek reikia, kiekvieną kartą užpildant reikiamus laukelius.
Dabar eikite į šią problemą iš pasirašytojo. Norėdami įterpti EDS į parašo sritį, atidarykite dokumentą ir spustelėkite jį kairiuoju pelės mygtuku. Šis paspaudimas bus paryškintas ir suteiks jums autografo įvesties lauką. Dabar galite įvesti savo vardą, kad galėtumėte įterpti išspausdintą EDS versiją, arba pasirinkimo dialogo lange nurodykite autografinį vaizdą standžiajame diske. Ir vienas, ir kitas pradės patvirtinimo procesą nurodytam parašui, kaip minėjome straipsnio pradžioje, ir teigiamu rezultatu patvirtinimo mygtukas pasirodys tiesiai Word lange. Paspaudę jį pasirašysite dokumentą. Tabletės savininkams yra dar viena galimybė. Naudodamiesi jutiklinio ekrano privalumais, įdėkite elektroninį parašą, kaip anksčiau, su švirkštimo priemonės smūgiu, tik tokiu atveju jis bus pakeistas rašikliu. Tačiau reikia nepamiršti, kad šiuo atveju paveikslas neturėtų skirtis nuo to, kurį nurodėte registracijos metu, o tai gali būti sunku. Šiuolaikinės pirštų atspaudų leidimo technologijos taip pat palaipsniui pradedamos naudoti EDS mechanizme, tačiau „Word“ dar negavo atitinkamo atnaujinimo.