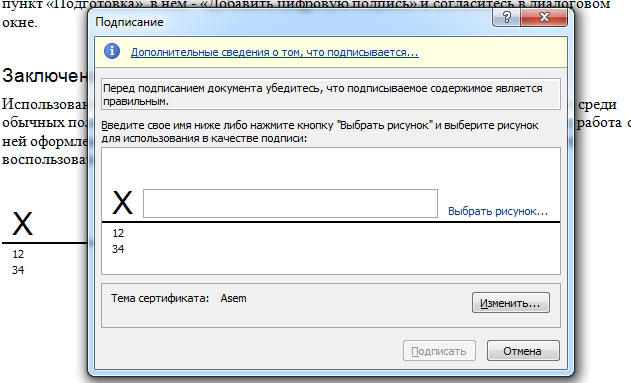- Метод 2. Как да вмъкнете подпис в документа на Word
- Направете подпис в Microsoft Word 2010
- Има и втора опция за подписване в Word 2010
- Единична кутия: струнен поглед
- Вмъкнете в документ
За първи път от много години насам трябваше да използвам електронен подпис в моя текст на Word. Ако не беше спешна нужда, никога нямаше да знам за наличието на такава възможност. Microsoft Word Използвам го от около 10 години и никога не съм срещал EDS (електронен електронен подпис). Трябваше да прегледам всички опции на документа. След 15 минути търсене намерих функция за подписване в Word. Сега ще споделя с вас.
Можете да подпишете в цифров вид Word навсякъде в документа. За да направите това, трябва да активирате необходимата зона с курсора на мишката и след това да продължите да изпълнявате посочените от мен действия.
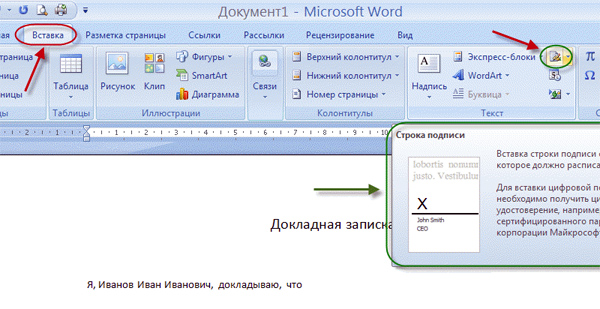
Метод 2. Как да вмъкнете подпис в документа на Word
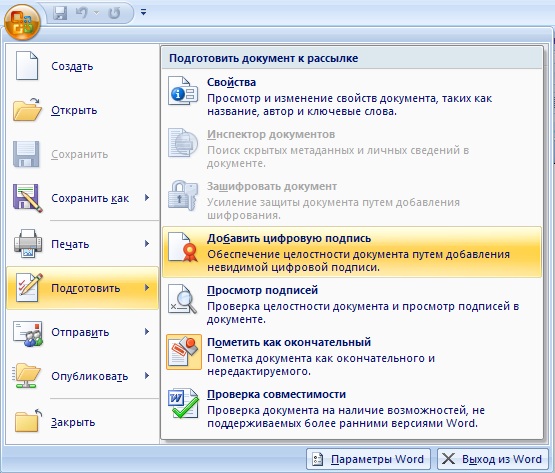
По-ясно този процес е показан в този видеоклип:
Направете подпис в Microsoft Word 2010
- А сега Microsoft Office
- Изберете опцията "Файл", след това кликнете върху "Подробности".
- Маркирайте раздела „Добавяне на цифров подпис“.
- След това трябва да изберете сертификат за подписване и да потвърдите избора си.
- Всичко, подписът ще се появи в документа Word 2010.
Има и втора опция за подписване в Word 2010
- Отидете в раздела "Insert", след това в лентата за бърз достъп изберете иконата "Microsoft Office Signature String".
- След това ще се отвори прозорецът за настройки на подпис. Трябва да въведете вашите инициали, позиция и адрес електронна поща ,
- След това щракнете върху "Ok" и EDS се появява в документа.
Можете да видите този процес подробно в този видеоклип.
Подписването на файлове с помощта на цифрови подписи стана обичайно за предприемачите. Но все пак, много от новодошлите имат въпрос как да подпишат Vord документ на EDS. Най-често, когато трябва да работим с EDS, се сблъскваме с MS Office. Но първо трябва да разберем какво е този елемент в компютърните документи.
Тази концепция включва виртуален обект, с който можете да идентифицирате автора, който го е създал. Съответно това помага да се гарантира автентичността и целостта на цифровия файл. В зависимост от това какви EDS използвате, с тези съвременни средства за защита на авторството вие също ще можете да проследявате последващи промени в съдържанието на доклада. Ето защо трябва да знаете как да направите електронен подпис в Word.
Преди да разберете как да подпишете EDS Word документ Струва си да започнем да го създаваме. След това създайте линия за подпис и само след това ще се появи самият подпис.
В зависимост от това какъв софтуер използвате, процесът на подписване на Word файл може да има някои различия, но същността ще остане същата. Помислете за процедурата, препоръчана за версията на програмата за 2007 г.
За да добавите необходимия ред в Microsoft Office, трябва:
- Преместете курсора така, че да е на мястото, където искате да вмъкнете ред, съдържащ автограф на компютъра.
- Отворете прозореца "Вмъкни" и кликнете върху групата "Текст". След това курсорът се позиционира до колоната на менюто "Signature line". Изберете и кликнете върху „Microsoft Word Signature String“.
- След това ще трябва да направите настройки в отворения прозорец, т.е. да укажете информация за лицето, което подписва файла.
- Ако е необходимо, може да се наложи да създадете друга линия, за да посочите допълнителен подпис (в този случай следвайте горните точки).
Единична кутия: струнен поглед
За да подпишете линия, ще трябва да изберете самата линия за цифров подпис. За да приложите такова действие, как да подпишете електронен документ EDS, трябва да отворите прозореца „Подпис“ и да предприемете някое от следните действия:
- Изберете желаното име до X.
- Също така, когато щракнете върху функцията „Избор на картина“, можете да приложите изображение на вашата ЕДС.
- При условие, че използвате таблетен компютър, ще имате възможност да добавите ръкописно подписване.
- Ако имате специално софтуер за цифрови подписи можете просто да кликнете върху бутона „Подпиши“.
- Ако се чудите как все още можете по електронен път да подпишете документ на Word, трябва да знаете друга възможност. Можете да станете създател на невидим подпис, който няма да се показва. Но, ако отворите реда "Подпис", който се намира в долната част на екрана в лентата на състоянието, той ще се покаже.
В допълнение към информацията за това как да влезете в електронен документ, трябва да знаете за специално разработения софтуер, чиято задача е да контролират сертификати от дигитален тип и осъществяването на крипто-операции. Такъв софтуер може да улесни процеса на подписване на файлове с цифров удар. Предимството на тази програма е, че може да се използва за подписване на файлове от различни формати, както и архиви или файлови пакети. С него също е възможно да се закрепят подсилени и допълнителни EDS.
Управлението на електронните документи влезе в противоречие с принципа, че договор или друг важен текст трябва да бъде проверен с четлив и недвусмислено разпознаваем автограф. От дълго време нямаше решение на този проблем. Постепенно технологията EDS, електронният електронен подпис, стана популярна и дори необходима в някои области. И въпреки че не всички обикновени потребители знаят и не го използват, Microsoft е вградила поддръжка за тази технология в своите приложения за обработка на документи.
Официалните документи трябва да бъдат подписани с автограф
В допълнение към ратифицирането на договорите, EDS се използва и като инструмент за проверка на автентичността на имейли, макроси и др. Механизмът за проверка се прилага чрез технологии за криптиране с частен ключ, който добавя точки на сигурност и криптоустойчивост. Използването му гарантира недвусмислена идентификация на лицето, което го е използвало. Също така „запечатва” получения файл, защото не можете да правите промени в текста без повторно подписване. И "неповторимост". Смисълът на последния е, че авторът на документа не може да се отрече от участие в него. Това е важно в корпоративната (и не само) среда.
Вмъкнете в документ
Можете да проверите съдържанието на вашия EDS документ, ако той не е закъснял и неговият сертификат или собственик не е компрометиран. Тогава няма пречка за използването на този инструмент. Офис приложения, които поддържат тази технология, а именно Word и Excel, проверяват вмъкнатия подпис за всички тези функции. Само с положителен резултат те могат да проверят текстов файл с нея. Такъв чек служи като доказателство за валидността на автографа, не само за автора на документа, но и за този, на когото е предназначен. Принципът на взаимна сигурност и направи тази технология твърди.
Преди да вмъкнете цифров подпис в Word, уверете се, че той отговаря на всички посочени изисквания. За да вмъкнете специална област за вмъкване на електронен подпис, отворете документа в Word, поставете курсора на правилното място и отидете в раздела "Вмъкване" в лентата с настройки. Там е необходима групата "Текст", в нея ще има само бутон "Подпис". Щраквайки върху него, ще се отвори падащо меню, в което трябва да изберете "Microsoft Office Signature String". На мястото, където е поставен курсорът, регионът ще бъде вмъкнат. В същото време на екрана ще се появи диалогов прозорец, в който можете да въведете името на човека, ако е необходимо. Този човек трябва да провери текстовия файл, заглавието и имейл адреса. Също така, ако имате коментари или инструкции за подписващия, те трябва да бъдат въведени в полето „Инструкции“ в същия диалог. В момента, в който кликне върху реда с надписи, коментарите ви ще се покажат в изскачащ прозорец. Това е много удобно, когато не искате да сваляте форматирането в документа, да въвеждате допълнителен текст в него или да правите друг файл или бележка с обяснения. Ако имате нужда от подписващия да ви остави отговора, в същия диалогов прозорец поставете отметка в квадратчето със съответното разрешение. В този момент, тъй като той ще вмъкне автограф в документа, Словото ще му даде възможност да напише своя собствена до вашия коментар. По този начин Microsoft разширява възможностите на своя текстов редактор за групова обработка на файлове.
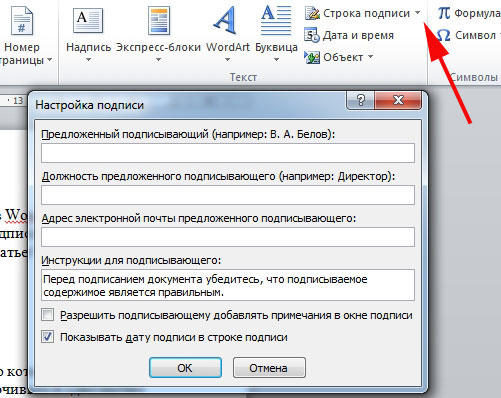
Всички в същия прозорец, можете да добавите дата, тя ще бъде показана в реда за подпис. Ако има няколко такива области, тогава ще е необходимо тази процедура да се повтори толкова пъти, колкото е необходимо, всеки път, когато се попълват необходимите полета, ако е необходимо.
Сега стигаме до този въпрос от подписващия. За да вмъкнете вашата EDS в зоната за подпис, отворете документа и кликнете върху него с левия бутон на мишката. Това щракване ще подчертае реда и ще ви даде поле за въвеждане на автограф. Сега можете да въведете името си, за да вмъкнете отпечатана версия на EDS, или да зададете в диалоговия прозорец за избор автографно изображение на твърдия диск. Както едната, така и другата ще стартират процеса на проверка за посочения подпис, както споменахме в началото на статията, и с положителен резултат, бутонът за потвърждение ще се появи директно в прозореца на Word. Като кликнете върху него, подписвате документа. За собствениците на таблети има друга възможност. Използвайки предимствата на сензорния екран, поставете електронен подпис, както преди, с инсулт, само в този случай той ще бъде заменен със стилус. Въпреки това, трябва да се има предвид, че картината в този случай не трябва да се различава от тази, която сте посочили по време на регистрацията, което може да бъде трудно. Съвременната технология за разрешаване на пръстови отпечатъци постепенно започва да се използва и в EDS механизма, но Word все още не е получила съответната актуализация.